
To remove more parts of the picture, select Mark Areas to Remove and use the drawing pencil to mark those areas. If parts of the picture that you want to keep are magenta (marked for removal), select Mark Areas to Keep and use the free-form drawing pencil to mark the areas on the picture that you want to keep. If the default area isn't correct, go to Background Removal > Picture Tools and do one or both of the following:
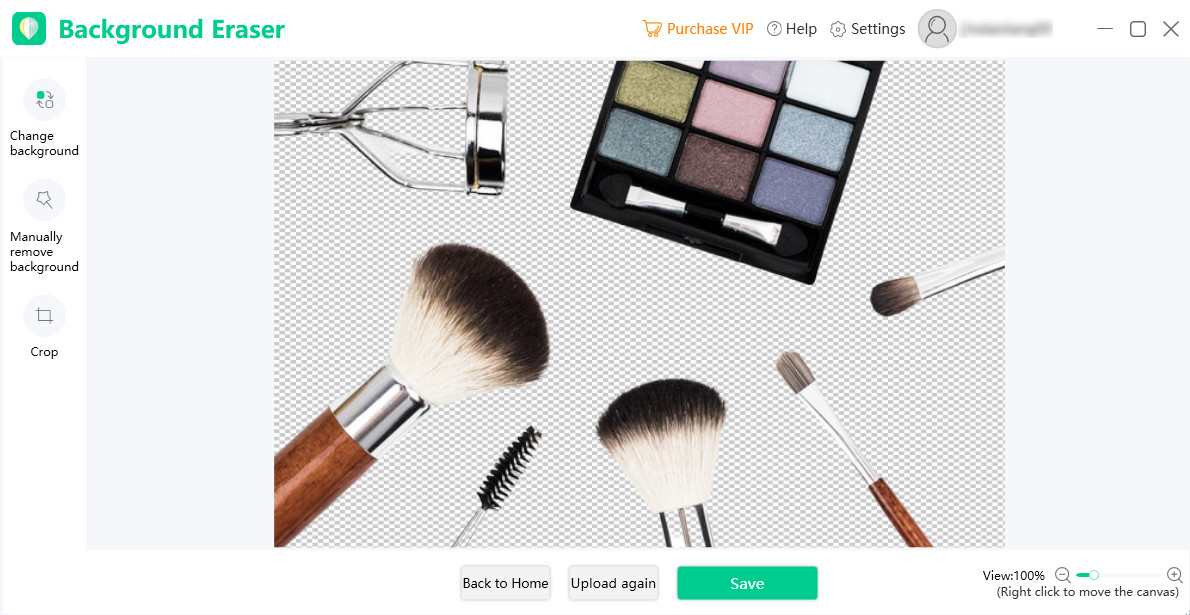
The default background area will be colored magenta to mark it for removal, while the foreground will retain its natural coloring. You might have to double-click the picture to select it and open the Picture Format tab. If you don't see Remove Background, make sure you have selected a picture.

On the toolbar, select Picture Format > Remove Background, or Format > Remove Background. Select the picture that you want to remove the background from.
#Remove bg eraser for mac
Excel for Microsoft 365 Word for Microsoft 365 Outlook for Microsoft 365 PowerPoint for Microsoft 365 Project Online Desktop Client Excel for Microsoft 365 for Mac Word for Microsoft 365 for Mac Outlook for Microsoft 365 for Mac PowerPoint for Microsoft 365 for Mac Excel 2021 Word 2021 Outlook 2021 PowerPoint 2021 Project Professional 2021 Project Standard 2021 Word 2021 for Mac Outlook 2021 for Mac PowerPoint 2021 for Mac Excel 2019 Word 2019 Outlook 2019 PowerPoint 2019 Project Professional 2019 Project Standard 2019 Excel 2019 for Mac Word 2019 for Mac Outlook 2019 for Mac PowerPoint 2019 for Mac Excel 2016 Word 2016 Outlook 2016 PowerPoint 2016 Project Professional 2016 Project Standard 2016 Excel 2016 for Mac Word 2016 for Mac Outlook 2016 for Mac PowerPoint 2016 for Mac Excel 2013 Word 2013 Outlook 2013 PowerPoint 2013 Project Professional 2013 Project Standard 2013 Word 2010 PowerPoint 2010 Word for Mac 2011 Outlook for Mac 2011 PowerPoint for Mac 2011 Word Starter 2010 More.


 0 kommentar(er)
0 kommentar(er)
